Using Sliders can now be used on all and any pages/posts. In previous versions of KingSize WordPress, this was restricted to only the homepage – hooray for updates!
To learn more about Homepage Background usage, checkout our Tutorial on “Background Sliders and Background Videos” for the purpose of homepage usage. In this tutorial though, we will be specifically discussing how you create the Slider Items and how they can be used throughout the website.
First, log into your Dashboard and in the menu locate “Slider”.
The first thing we want to do is create some Slider Categories, so mouse over the “Slider” menu item and you will see “Slider Categories”.
Let’s create two Slider Categories:
1.) This first category will be “Homepage” and will be for the purpose of using the slider on the homepage of your website.
2.) The second category we will create is “Photos” and will be used for the purpose of the Photos portfolio (or anywhere else).
Now again, mouse over the “Slider” item and this time we want to select the menu item “Add New” to create some new slider items for use.
It’s pretty straight-forward from here…
First we will give our new slider item a Title (this is required but can be disabled from showing on the frontend of your site by going to your Theme Options > Home Settings and disabling the Title and Descriptions from showing on the slides).
Then we will add some contents (this is optional and can be disable from within your Theme Options > Home Settings).
Each Slider post you create is an individual slider item (ie., image). So here we will use the “Featured Image” option to assign our slider image. So locate the right-side column and you will see “Featured Image”, click this and you can upload an image from your computer, or select one from the “Media Gallery” already uploaded and assign it as the featured image. You must select the “Show” link beside the image to see the option that allows you to assign it as your featured image.
Those are the most important and required steps. Now select from the “Categories” box which category you want this assigned to or you can create a new one.
Slider Write Panel Options
Beneath the Content / Text area, you will see the “Slider Settings” area, it is here you can define a few extra options specific to this post / slide.
Custom Learn More Link: If you do not insert a link, this option will not appear on the slider image. However, if you wish to link your slider item to another post, page, or offsite link, you simply need to insert the URL into this field.
Custom Learn More Text: By default it shows “Learn More”, you can change that by inserting your own text within this available field.
Open in a New Window: By default it will open in the same tab / window. However if you’re linking offsite, you want the link to likely open in a new window. Check this box.
In conclusion to your Slide Item being added
Now once you have finished customizing that slider item, you will “SAVE” / “PUBLISH” it to finalize the work. This item will only show when you’ve assigned it somewhere.
So for example, should you have assigned it to the “Homepage” category and inside your “Theme Options > Home Settings” selected the “Homepage” (by using the Category ID from within “Slider > Slider Categories”) as your main homepage category, then this image will appear on the Homepage slider. Otherwise, until you have assigned that to a page/post/homepage, then it will not be viewable by the visitors/guests of your website.
If you have created a second Slider Category, such as “Photos” and would like for this to be displayed within a page/post of your choice, open that page/post to Edit it and inside the write-panel you will find an option to assign the Category ID for the Background Slider to be used.
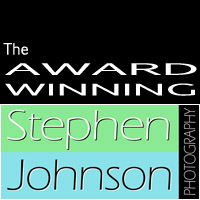
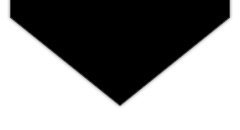
Recent Comments