In the release of version 4, we have introduced not only the Video Background capabilities, but a new and improved Background Slider script using the ever popular Supersized.
With previous versions of KingSize WordPress, we had a Theme Option where you would upload your Backgrounds and sort them there. In the release of version 4, we have created a new post-type that is specific to the Slider. It is here you will now create, manage and organize your slider images and jammed with a lot of new options and features for your usage.
First and most importantly though, allow us to clarify a detail for those of you who are past buyers updating from previous versions to version 4.
Fear not, your background images will not be lost from the previous versions. Once you have installed your updated version of KingSize WordPress v4, go to your “Theme Options” and “SAVE” the settings. by doing this, it will carry over your original settings defined, and import your slider items into the newly created Slider post-type automatically.
Let’s take a moment and explain a little about both types of Backgrounds, Slider vs. Videos and how you will be using them.
Slider / Background Theme Options
Inside your Dashboard, go to “Appearance > KingSize Options” and you will locate a tab titled “Home Settings“. It is here you will define your homepage slider / video options used.
Background Type for Homepage: Here you will define whether or not your homepage will use the “Image Slider” or “Video“.
If you select the “Video” option as your homepage, scroll down to the bottom of this page and you’ll see the corresponding Video Options which we’ll explain a little more about shortly.
Assign Homepage Slider Category: With the release of version 4, we have included the ability to use Sliders on multiple pages. So to have a specific slider for your homepage, you will want to create a category for it (ie., Homepage). Beside each Category you create (inside the Slider post-type) you will see an ID number. This is what you’d place inside this area as well corresponding areas throughout the website when using the unique slider categories on pages and posts.
Assign Number of Slider Items: By default if left empty it will display all slider items in the ID you have specified. However if you want to only display 5 of those slider images, then you would define that number here.
Slider Intervals: Here you can define (in milliseconds) how fast the images change.
Slider Transitions: Here you can define (in milliseconds) the effect time on changes.
Slider Transition Types: As a default, the slider will use “Fade” but you have the option to choose from the others in this drop-down selection.
Slider Order: Define the order in which the slider items are displayed.
Slider Titles & Descriptions: Choose to enable or disable these from showing.
Slide Controls: Choose to enable or disable these from showing.
Slide Controls Positions: Here there are two options, either “Above” or “Below” the Title and Descriptions. When using longer descriptions / text on your slide items, you will want these controls to be displayed below. If you’re using 1 to a maximum of 2 lines of text, then they will appear fine with being placed above. Otherwise, more than 2 lines we would recommend you use the “Below” placement for the best presentation on your website.
Homepage Video Options
In order for videos to work on your homepage, you need to use the option “Background Type for Homepage” and assign it the Video selection.
Using either “YouTube, Vimeo or MP4” please insert your video URL.
Next select whether or not you want it to “Automatically Play”, “Repeat Video Continuously” and/or show the control bar (for Pause / Play, Next / Previous).
Now make sure to “SAVE” your settings once you have completed the setup.
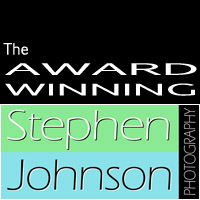
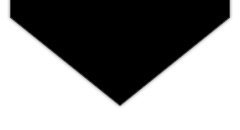
Leave a Reply